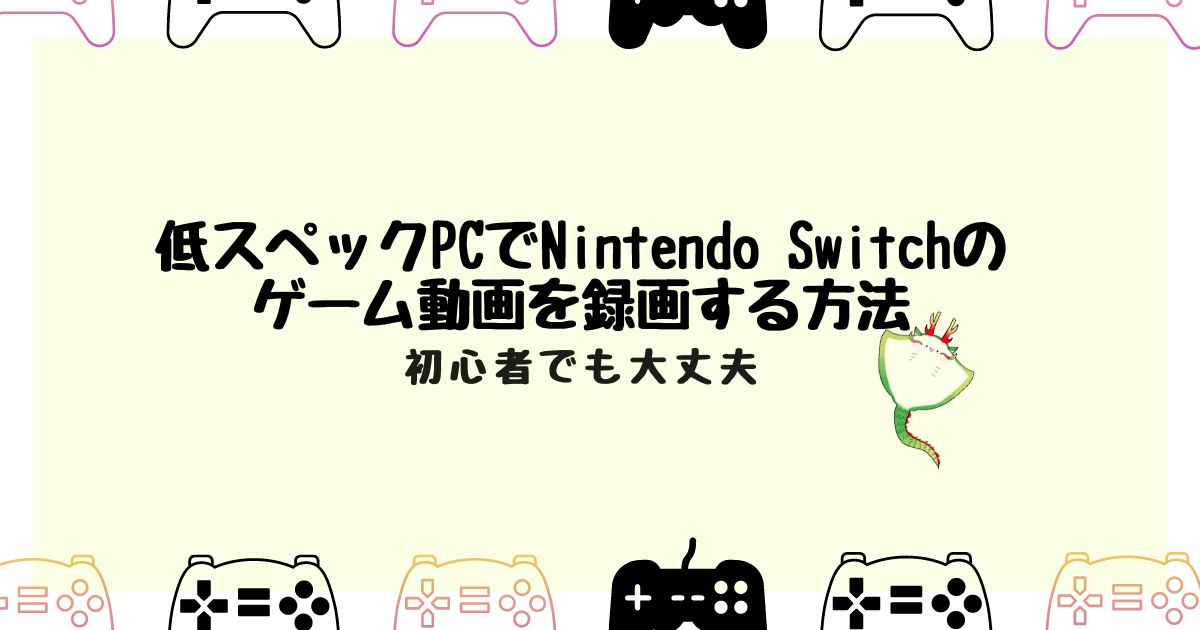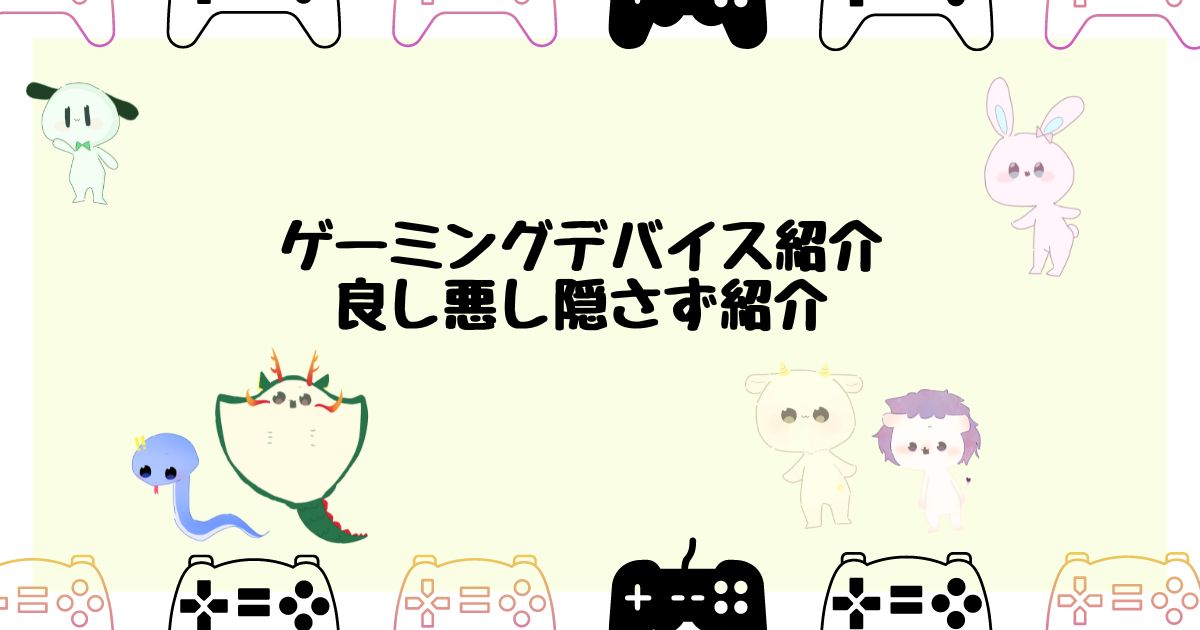ゲーム実況動画を撮ろうと思い立ったものの、キャプチャーボードの動作環境を
満たしたPCかどうかよくわからない、という方いると思います。
そんな方に向けて、
めちゃくちゃ簡単に手持ちのPCでも使えるキャプチャーボードを見極める方法を
お伝えします。
また、えいたっちゃんが実際に使ったPCとキャプチャーボードの組み合わせも紹介します。
この記事では、Nitendo Switchのゲーム動画撮影に必要な構成要素を知っていることが前提の内容になっています。
何を用意すればいいのかわからないという方は以下の記事にわかりやすくまとめていますのでご覧ください。
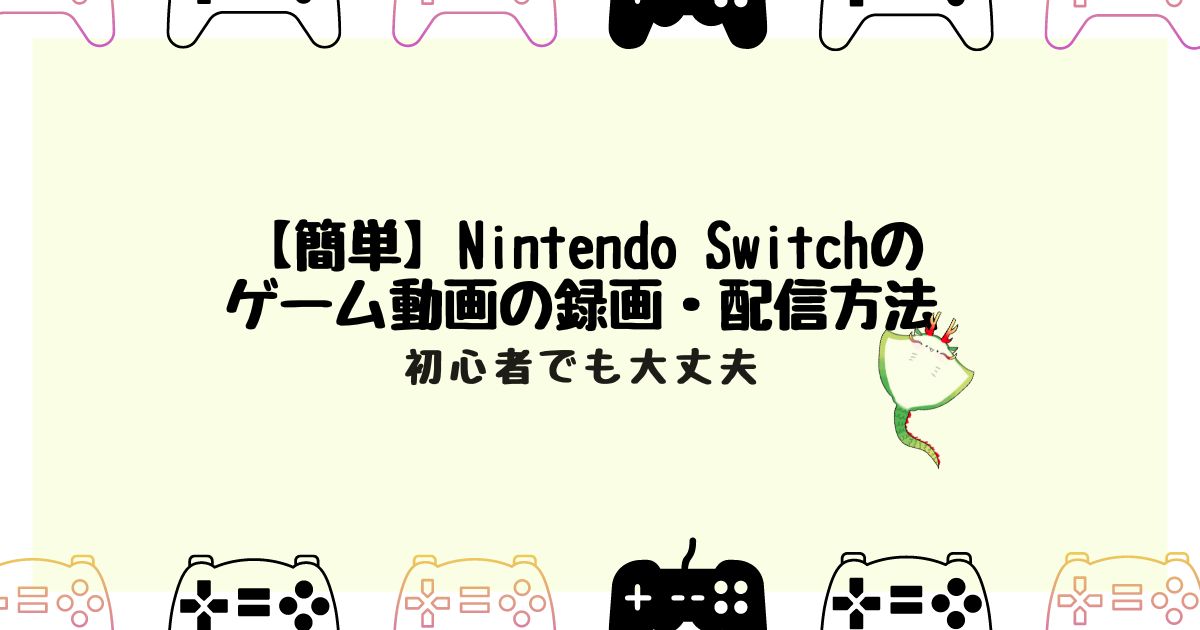
実例紹介:低スペックPC×AverMediaのキャプチャーボード
えいたっちゃんは、ごくごく普通のPCを持っていたので、
それを使ってSwitchのプレイ動画を録画したいと思い、対応するキャプチャーボードを色々と調べました。
以下の図でいうキャプチャーボードとPCに何を使ったかご紹介します。
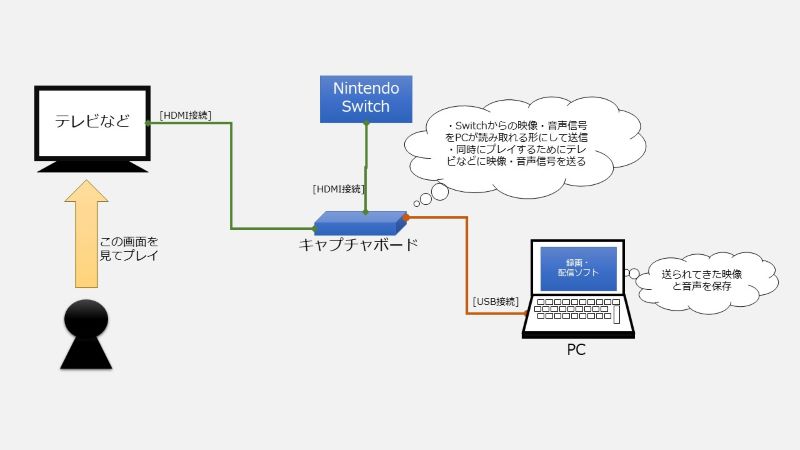
PC:DELLの普通の事務作業用を使用
DELLのinspiron 14シリーズのごくごく普通の事務作業用のPCです。
元々の用途は家計集計したりちょっとした調べものしたり、たまに動画などを見たりという程度なので、
その程度であれば必要十分なスペックを備えていますが、一般的に動画作成にはつらいスペックです。
しかし、本日紹介する構成と同等スペックなら、
Switchのプレイ画面を録画できる可能性が高いです!
詳細は以下の通りです。
| メーカー | DELL |
| モデル名 | inspiron 14シリーズ(5415) |
| OS | Windows 11 Home 22H2 |
| プロセッサ | AMD Ryzen 5 5500U with Radeon Graphics 2.10 GHz |
| RAM(メモリ) | 8.00GB (シングルチャネル) |
| GPU | Radeon Graphics |
| 内臓ストレージ | SSD 221GB |
| 外付けストレージ | HDD 1TB (USB3.0) ※WD社のWDBYNN0010BWT-WESNを使用しました |
キャプチャーボード:ハードウェアエンコーディング方式の製品を採用
えいたっちゃんが使ったのはAverMediaの「Live Gamer MINI – GC311」という商品です。



USBケーブルは付属します。(PC側 Type-A 2.0 、 キャプチャ側 mircro-B)
キャプチャーボードのエンコーディング方式はソフトウェアとハードウェアがあります。
「Live Gamer MINI – GC311」はハードウェアエンコーディングです。
ハードウェアエンコーディングが負荷の思い処理をキャプチャーボードでやってくれるので
低スペックなPCでも録画できる可能性が上がるというわけです。
ハードウェアエンコーディングとソフトウェアエンコーディングの違いやメリット、デメリットについては
「ハードウェアエンコーディングとソフトウェアエンコーディングどちらを選ぶべきか」をご覧ください。
手持ちのPCで使用可能なキャプチャーボードの選び方
キャプチャボードの動作環境として、
CPUはこれ以上、GPUはこれ以上、OSはこれ以上、等、難しいことがたくさん書かれています。
安いものでもないですし、難しさに辟易してあきらめたくなりますよね。
えいたっちゃんも、色々メーカーサイトを見て回って必要スペックとか見てたんですけど、
使っているCPUがRyzenだったので余計に情報がなくてわからなかったです。
そんな時に、素晴らしいツールを提供しているメーカーを見つけました。
AverMediaなら診断ツールで簡単に選定可能
メーカ限定になってしまいますが、AverMediaの「診断ツール」を使って
自分のPCで使えるキャプチャーボードを見つけ出すことができます。
AverMediaの診断ツールはCPUやGPU性能、USBの互換性など素人では一覧を見ても
わからないような内容をツールでチェックして使える製品を教えてくれます。
説明・注意:
※診断ツール(AVerMedia Diagnosis Tool)を使用し、ご使用のパソコン(CPU、グラフィックボード、メインメモリ、相性・互換性、OSなど)のパフォーマンスを診断・計測します。ご使用のパソコンの実力を検証し、本製品を快適に使用できるか、または最高画質を録画することができるか、などのことを確認することができます。
AverMedia公式サイトの診断ツールの説明より
こちらから無料でダウンロードできます。
(一番下の「ダウンロード」の「診断ツール」の最新版を使用してください。)
※こんな感じで診断結果が見れます。
GC311は利用可能ですが、BU113はビックリマークが出て利用できない可能性が示されています。
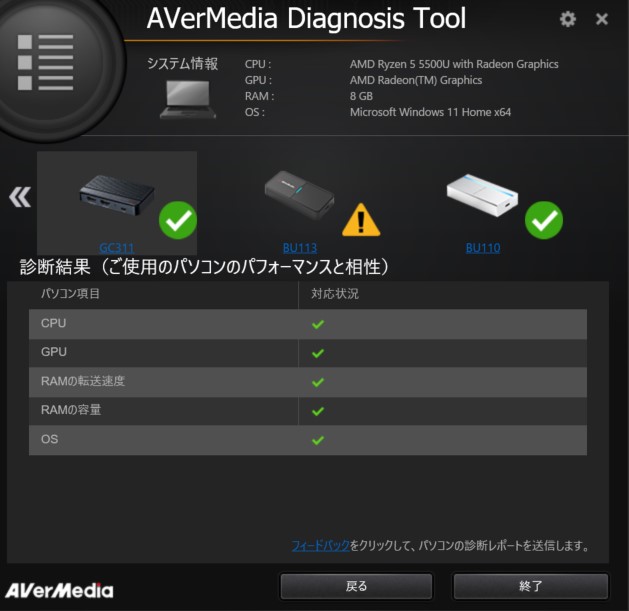
ツールで利用可能なキャプチャーボードが限定出来たら、その中から自分に合ったものを選べばよいと思います。
選ぶ基準としては色々あります。
・エンコーディング方式
・パススルー対応
・解像度
エンコーディング方式はハードウェアかソフトウェアか
キャプチャーボードには、ハードウェアエンコーディングのものとと
ソフトウェアエンコーディングのものがあります。
基本的にどちらでも良いですが、以下の特徴を踏まえて選択する必要があります。
| ソフトウェアエンコーディング | ハードウェアエンコーディング |
|---|---|
| 録画するための映像・信号データの変換を、PC側で行う方式です。 ハードウェアエンコーディングに比べて低遅延なので、PC画面を見ながらプレイする場合も特に違和感なくできる場合が多いです。 ただし、1フレームを争うような格闘ゲームやFPS等の場合はハードウェアエンコーディングと同じくパススルー機能で遅延なく表示させながらプレイするのが良いです。 ライブ配信する場合は、自身の声とゲーム画面のずれが少ないソフトウェアエンコーディングの方が向いているかもしれません。 | 録画するための映像・信号データの変換を、キャプチャーボードが行う方式。 負荷が高い処理をキャプチャーボードがになってくれますので、低スペックなPCでもゲーム動画を録画できるます。 しかし、PCに映像・音声が表示されるまで大き目の遅延があるため、PC画面でプレイすると違和感があるかもしれません。その場合は、パススルー機能を使って別画面を見ながらプレイする必要があります。 ライブ配信する場合は、自分の声とゲーム画面のずれが発生する可能性があるので配信ソフトで自分の音声を遅らせて配信するなどの工夫必要です。 |
パススルー対応はほぼ必須
パススルー機能は、Switchから受け取ったゲーム画面と音声データを
そのままTVやモニタに遅延なく送るための機能です。
PC画面でプレイする場合はこの機能がないキャプチャーボードでも大丈夫ですが、
FPSのような1フレームを争うようなゲームをプレイする場合はパススルー機能を
使ってPCとは別のモニタ画面を見ながらプレイしないと厳しいかもしれません。
対応解像度:フルHD/60fps対応していれば大丈夫
Nintendo SwitchのHDMIの出力はフルHDで60fpsです。
フルHDで60fpsのリフレッシュレートで出力可能なキャプチャーボードであれば大丈夫です。
(ほとんどの製品が対応していると思います。)
最後に
Nintendo Switchのゲーム動画を撮ってみたいなーと軽く思っている方にとっては
高スペックPCを新たに用意するという選択肢は基本的にないと思います。
また、キャプチャーボード自体も有名メーカーから購入しようとすると
そこそこお値段がはるので、とりあえず買って試してみようとはなかなかならないと思います。
そういう場合はこの方法で診断しておくと安心かと思います。
誰か一人でも助けになったという方がいれば幸いです。
最後に、この記事で紹介した構成で録画した動画を紹介して終わりにします。
最後まで読んでいただいてありがとうございました。