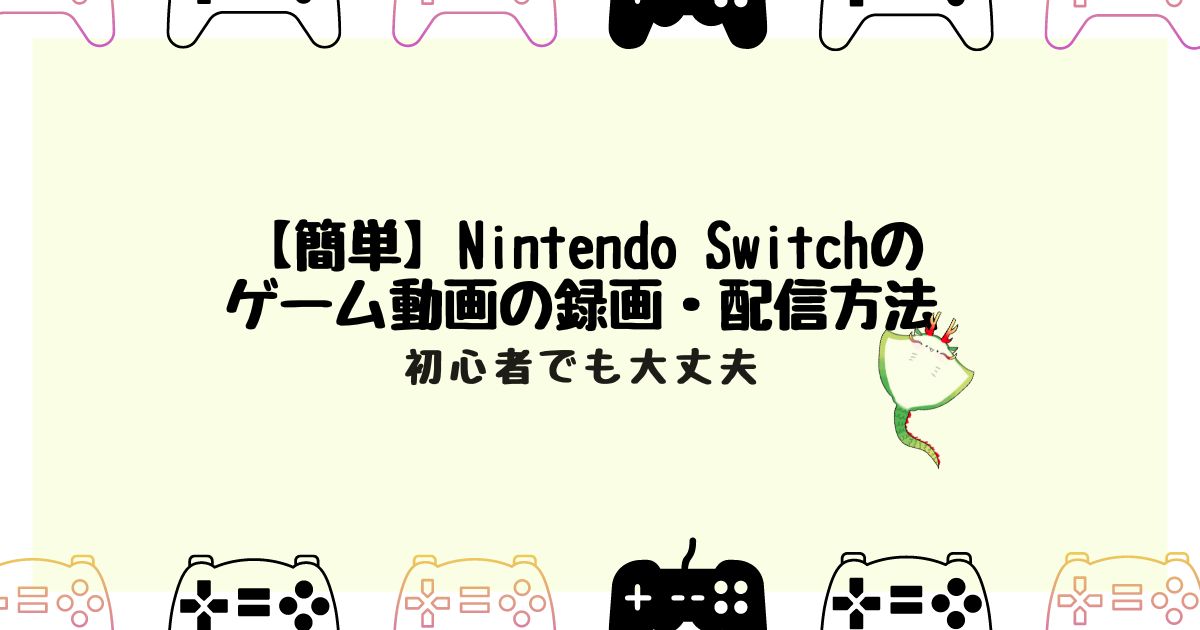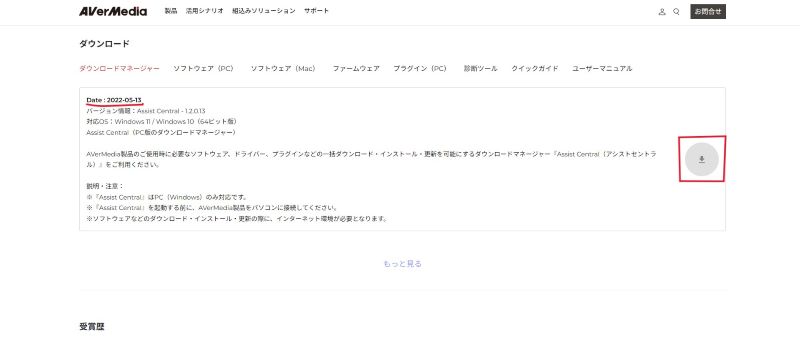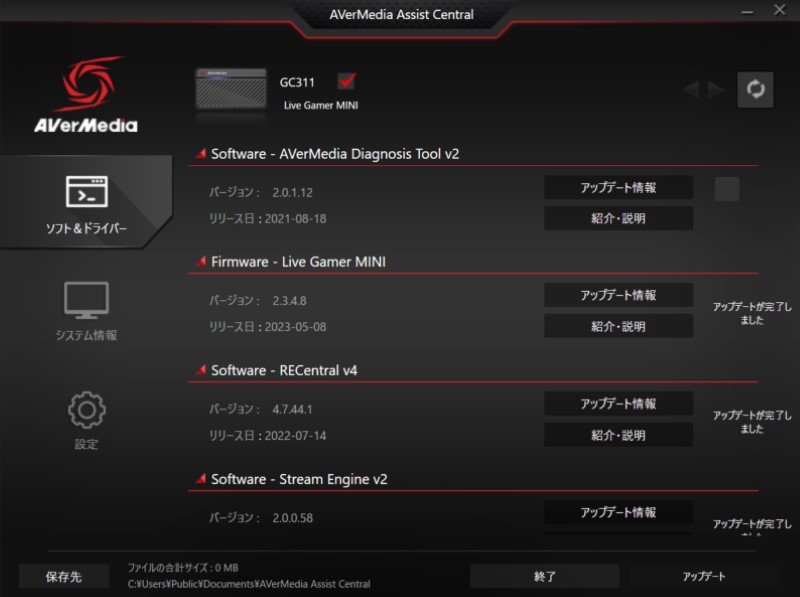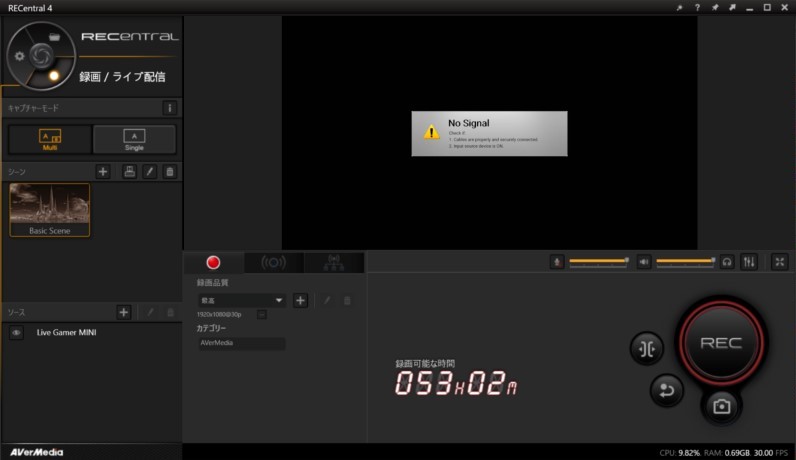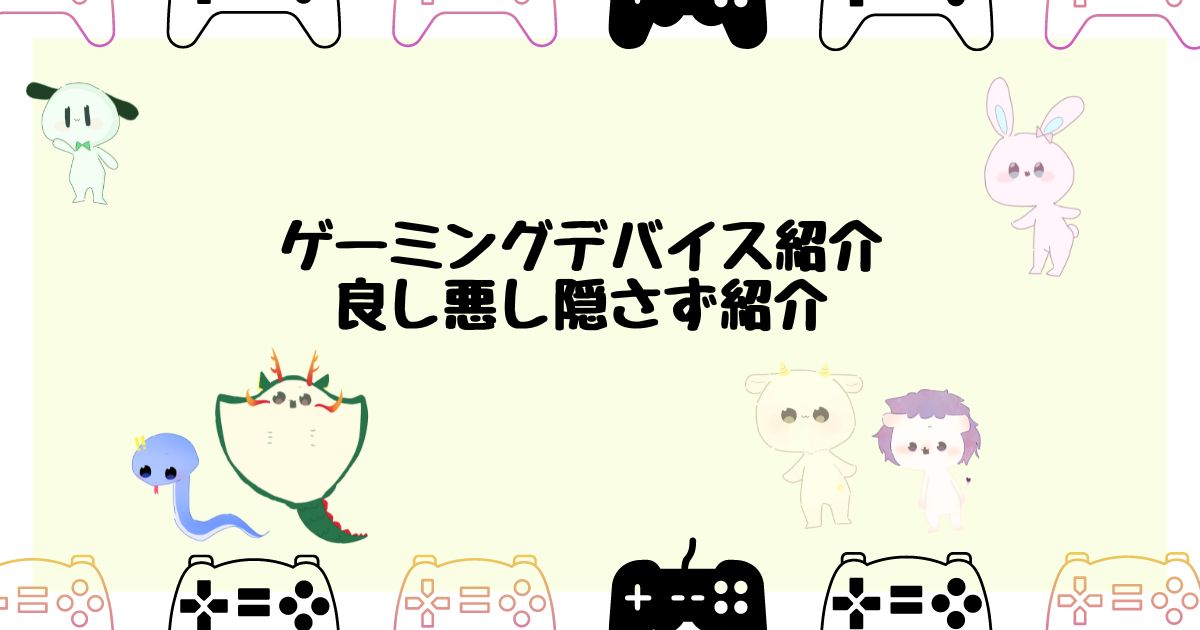誰でも気軽に動画投稿できるプラットフォームがそろっており、
ゲーム実況の動画投稿されている方、たくさんいますよね。
自分も普段やっているゲームを動画に撮って投稿してみようと思ったことないですか?
えいたっちゃんも2023年5月12日に発売されたゼルダの伝説 ティアーズ オブ ザ キングダムをきっかけに
プレイ記録を残す目的で動画に残したいと考えて、調査・実践しましたのでその内容を共有します。
Nitendo Switchのゲーム動画の撮影方法は二つ
動画を取る方法は大きく二種類、
「Nintendo Switch 本体の機能を使って録画する方法」と
「Nintendo SwitchとPCをつなげて、PCで録画する方法」があります。
今回記事は後者の「Nintendo SwitchとPCをつなげて、PCで録画する方法」を対象としています。
「Nintendo Switch 本体の機能を使って録画する方法」は非常に簡単で便利ではありますが、
30秒しか保存できず、プレイの記録を残したい方やゲーム実況動画を作りたい方には向きません。
面白いことが起こったからSNSで発信しようとか、そういう用途に向いています。
Nitendo Switchのゲーム動画配信に必要なもの
Nintendo Switchのゲーム動画をPCで録画するためにはキャプチャーボードという
特殊な機材が必要であり、以下のような形で接続します。
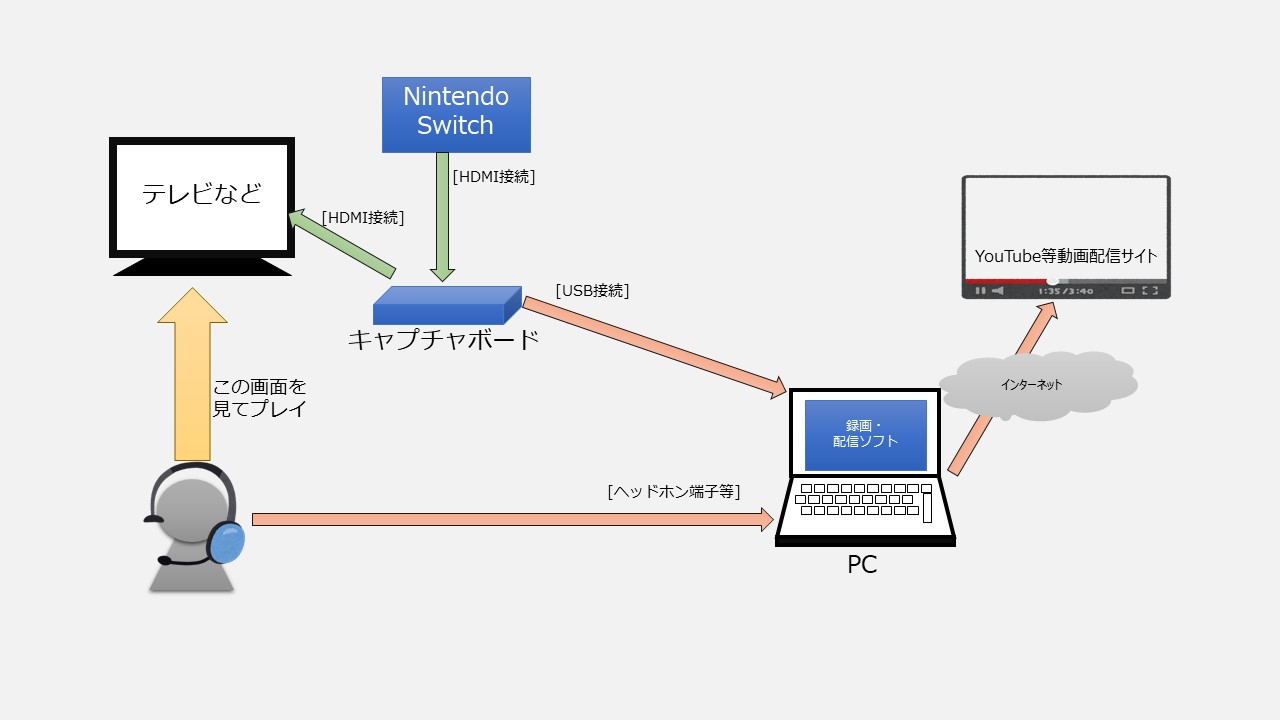
通常はNitendo Switchとテレビなどのモニタを直接接続すると思いますが、
その間にキャプチャーボードという機器を入れて、キャプチャーボードからPCに映像や
ゲーム音声データを送る形です。
この時、キャプチャーボートとテレビなどのモニタを接続することで、
いつも通りの画面でプレイすることができます。
必要なもののリストは以下の通りです。
- Nintendo Switch本体
- キャプチャーボード
- 録画・配信用のPC ※インターネット接続が可能な環境
- ヘッドセット/マイク ※動画配信に自身の音声を使用する場合
- モニター
- HDMIケーブル
- 録画・配信用ソフト
- 動画編集ソフト
それぞれ解説します。
Nintendo Switch:ドック付きのモデルが必須
Nintendo Switchは2023年5月現在、三つのタイプがあります。
- Nintendo Switch
- Nintendo Switch 有機ELモデル
- Nintendo Switch Lite
PCを介してこの方法で録画できるのは、上二つのドック付きのモデルだけです。
Nintendo Switch Liteだとできませんのでご注意ください。
キャプチャーボードとPC
キャプチャーボードは、大きく分けて
ハードウェアエンコーディングとソフトウェアエンコーディング
の二種類あります。
簡単に解説すると、ハードウェアエンコーディングはキャプチャーボードが動画データを再生可能な形式に変換し、
ソフトウェアエンコーディングはPCが動画データを再生可能な形式に変換します。
処理速度の観点からソフトウェアエンコーディングのキャプチャーボードを選んだ方が良いですが、
使用するPCによっては負荷に耐えられず、録画できない場合もあります。
選ぶ際にはキャプチャボードのメーカーのサイトに、以下のような動作環境が公開されている場合があるので
自分のPCが使用可能か確認したうえで購入するのが良いかと思います。
※ブログサイトによっては、使用するキャプチャーボードを限定せずにスペックを明記している記事もありますが、
使用するキャプチャーボードによって求められるスペックは変わりますのでご注意ください。
- OS:Windows11/Windows10
- CPU:Intel XXXX以上
- GPU:NVIDIA XXXX以上
「難しくてよくわからん!」という方は以下の記事に選び方をまとめていますのでご覧ください!
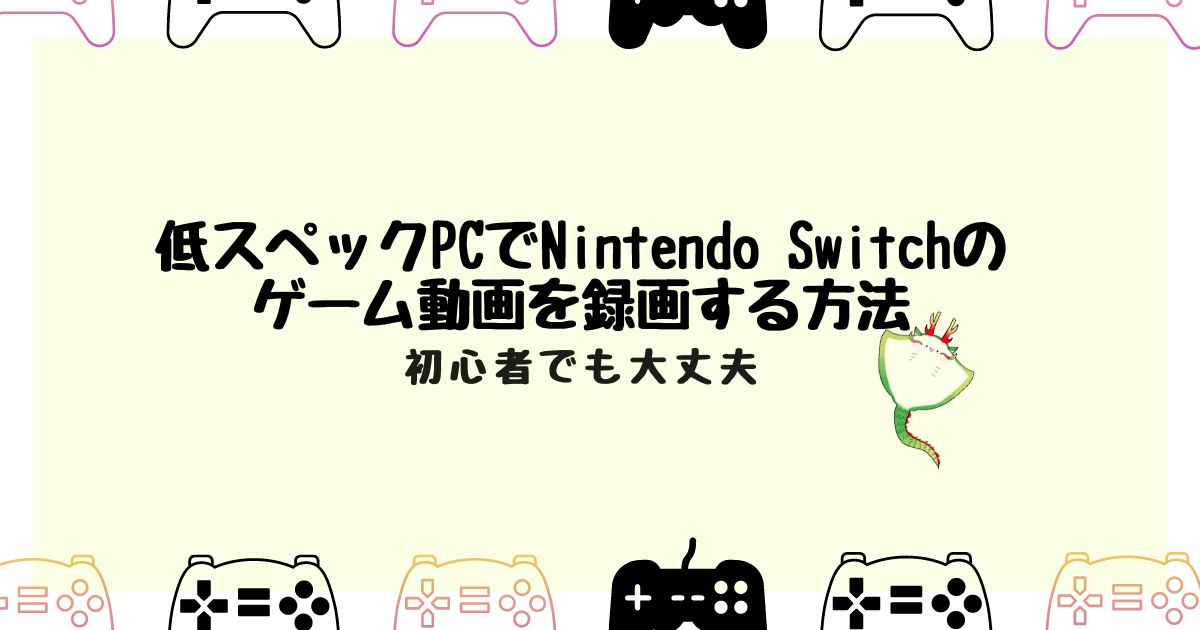
これからPCを購入する方は、必要スペックを満たしたPCを購入すればよいと思いますので
購入予定(または持っている)のキャプチャーボードの動作環境を満たすPCを購入すれば問題ないと思います。
※えいたっちゃんはこれ使っています。
ヘッドセット/マイク ※動画配信に自身の音声を使用する場合
自身の音声を入れる場合や、PCからゲーム音声を拾う場合に必要になります。
読み上げソフトなどを使った機械音声を後から入れる場合はなくても大丈夫です。
プレイ時の音はテレビから出力されます。(モニターにスピーカーがついていない場合は注意)
HDMIケーブル:1.4以上であればOK
Nintendo SwitchにもHDMIケーブルは付属しますが、キャプチャーボードを挟むため、もう一本必要になります。
※キャプチャーボードに付属する場合は、それを使用してもらえれば大丈夫です。
Nintendo Swtichの映像出力はフルHD/60fpsなので、ハイスピードのHDMIがあれば大丈夫です。
規格としては1.4以上であれば使えます。
SwitchのHDMIケーブルに「プレミアムハイスピード」以上じゃないとだめという
ような情報も見かけますが、ハイスピード規格のHDMIケーブルで
Switchの性能をフルで発揮できます。
※HDMIケーブルについて知りたい方は、サンワサプライのサイトの説明がわかりやすかったので
ここにリンク置いておきます → サンワサプライ公式サイトのHDMI説明ページへのリンク
録画・配信ソフトは付属品が楽
メーカーによってはキャプチャーボードに録画・配信ソフトが付属する場合があります。
AverMediaのキャプチャボードであればRECentralという付属ソフトがあります。
このソフトを使えば簡単にゲーム動画の録画・配信ができます。
付属ソフト以外にもOBS Studio等の無料のツールでも大丈夫です。
OBS Studioだと利用者が多いため、困ったときの対処法なども検索すると比較的簡単に見つかると思います。
動画編集ソフト
PowerDirector、Filmora等の有名なソフトが色々とありますが
Windows11にはClipchampという動画編集ソフトが標準搭載されています。
切ったりはったり、等の基本的なことはClipchampでも十分に可能ですし、
無料で使えるものは多くないですが、オープニング・クロージングのテンプレートや
無料音楽素材もあります。
Switchのプレイ動画を録画・配信するまでの手順
AverMediaに付属のRECemtralを使用した録画方法についてご紹介します。
初めてキャプチャーボードを使用する前提で記載しています。
使用する構成は以下の通りです。
- PC
-
DELL inspiron 14シリーズ(5415)
- キャプチャーボード
-
AverMedia Live Gamer MINI – GC311
- HDMI
-
自宅にあったPanasonicのPremiumハイスピードのHDMIケーブル
- 録画配信ソフト
-
製品に付属するRecentral 4
- モニタ
-
自宅にあったIOデータのモニタ(スピーカ付)
1.キャプチャボードとPC・Switch・TVを接続
この配線でつなげばOKです。
テレビなどがなければ最悪PC画面を見てプレイすることも可能ですが、使用するキャプチャボードや
PCの性能次第では画面表示まで遅延が大きい場合があります。
※今回は録画のみを目的とし、マイクを使用した実況音声は入れないためマイクは接続しません。
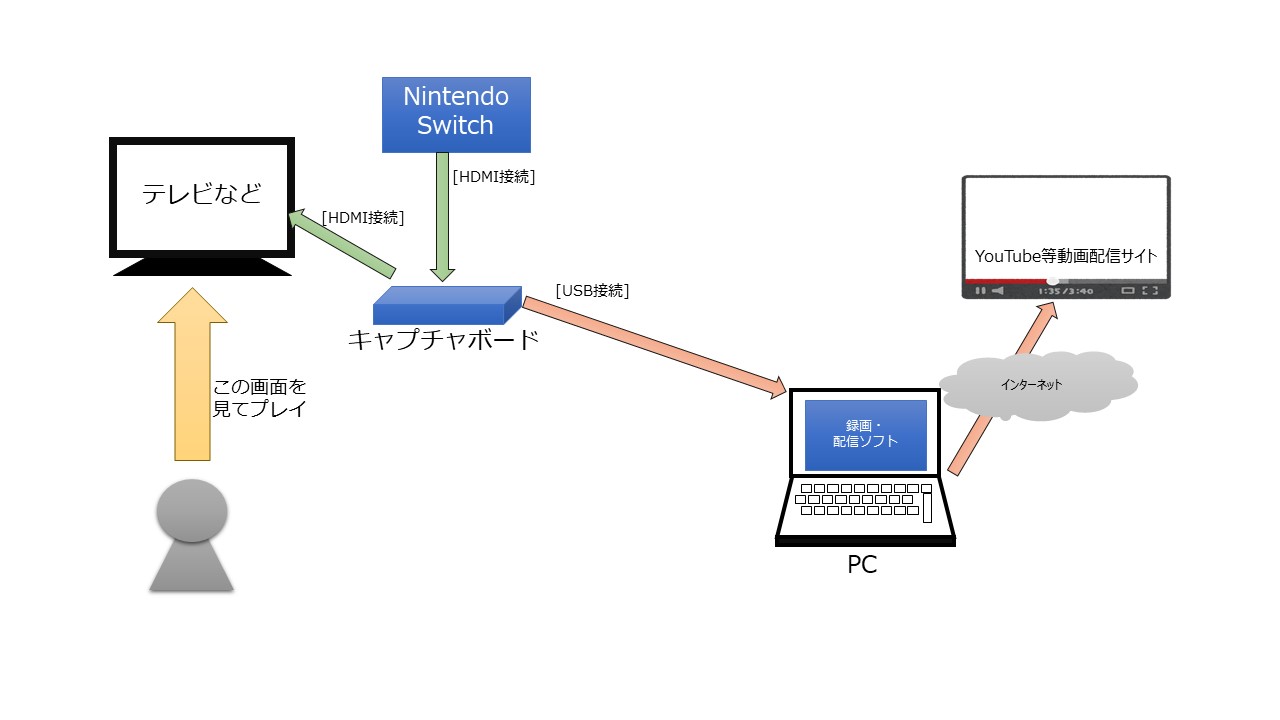
2.PCに必要なソフトをインストール
- ダウンロード
-
AverMediaの公式サイトの製品ページから、必要なソフトをダウンロードします。
ダウンロードマネージャータブの最新日付のものをダウンロードします。
公式サイト:https://www.avermedia.co.jp/product-detail/GC311

- インストール
-
ダウンロードしたら、「AVerMedia_Assist_Central_v1.2.0.13_22051201.exe」を
ダブルクリックしてインストールを開始します。※ファイル名は執筆時点のものです。新しいバージョンが公開されるとファイル名も新しくなるのでご注意ください。
そのまま次に進んでいくと、以下のようにソフト&ドライバーのインストール/アップデート画面が出てきますのでそのままアップデートをおします。

- そのまま指示に従って最後まで進めれば完了
-
以下のようなRECentralの画面が表示されていれば完了です。

3.Switchを起動し、PCにSwitchの画面が投影されるか確認
Switchを起動した結果、前の画面で「No signal」となっている部分に
ゲーム画面が表示されればOKです。
4.録画する
STEP3の状態でキャプチャモードは「Single」を選択し、右下の「REC」を押下
その状態で録画中のカウントがスタートしたら録画が開始されています。
「REC」の部分が「■」に代わっているはずなので、録画終了時にそのボタンを押します。
5.録画した動画を再生してみる
まずは赤く印をつけたフォルダマークを押下します。
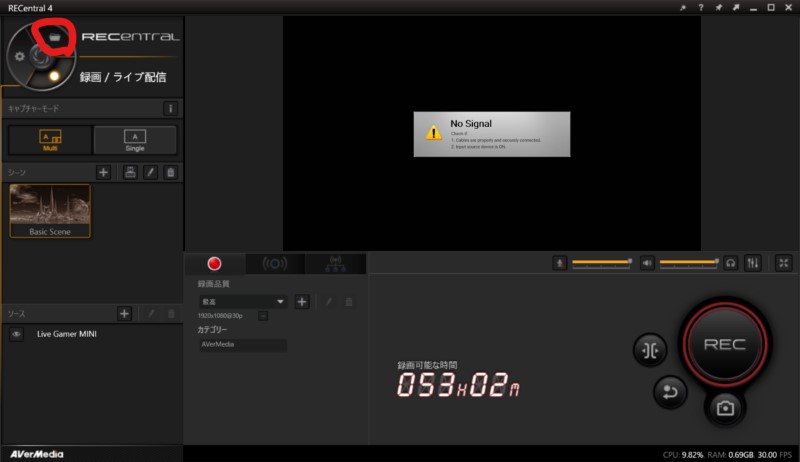
すると以下のように録画したデータが一覧で表示されるため、ダブルクリックすることで再生できます。
(WindowsであればWindowsメディアプレイヤーなどが起動されて再生が始まります)
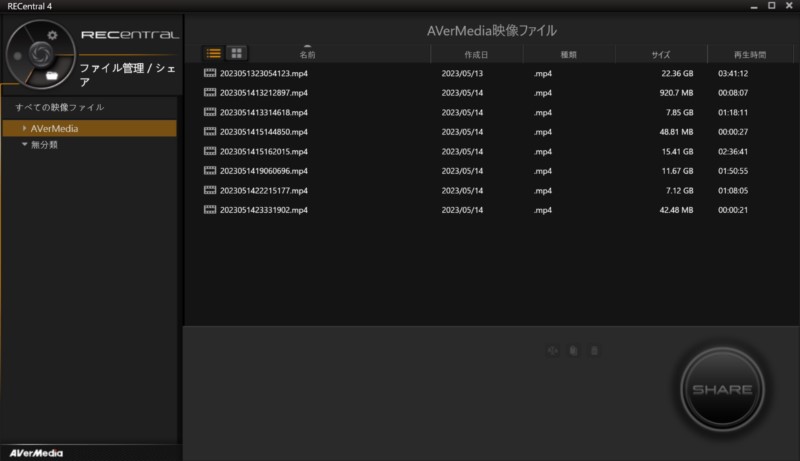
6.動画を必要に応じて編集した後アップロードする
動画編集ソフトなどを使用して編集したうえで、YouTube等にアップします。
右上のビデオマークの中に+マークがあるボタンをクリックしてそこからアップできます。
こんなボタンです。
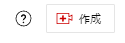
ライブ配信もこのボタンから設定できます。
サーバーURLとストリームキーを取得(ライブ配信を設定すると自動生成されます)し、
それをRECentralの配信設定に入力することでライブ配信を開始できます。
ただし、ライブ配信を行うためにはYouTubeチャンネルに電話番号を登録し、
ライブ配信をリクエストすることで24時間後からライブ配信機能が使えるようになります。
ちょっとしたノウハウ
録画した動画に音声が届かない場合は?
※ここにすべての原因と対処を掲載したわけではありません。
1.Switchのイヤフォンジャックが原因の可能性あり
イヤフォンさしていると音が録音されませんので、Switchではなく、
PCか、テレビのイヤフォンジャックから音を取るようにしてください。
2.PCのマイク設定を確認しよう
PCのマイク設定がミュートになっている場合には、設定が必要です。
PCのデスクトップ右下のサウンドマークから設定を確認してみてください。
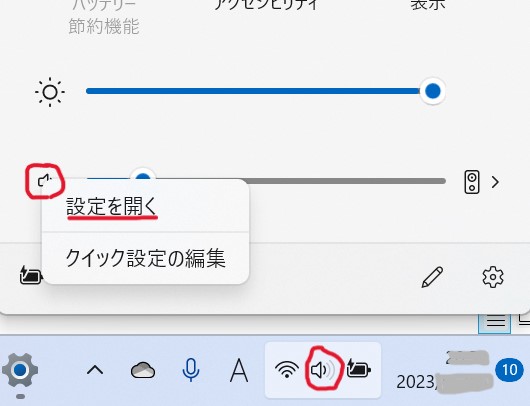
発話または録音用デバイスがLive Gammer Miniに設定できているか、
ボリュームがミュートになっていないかなど確認します。
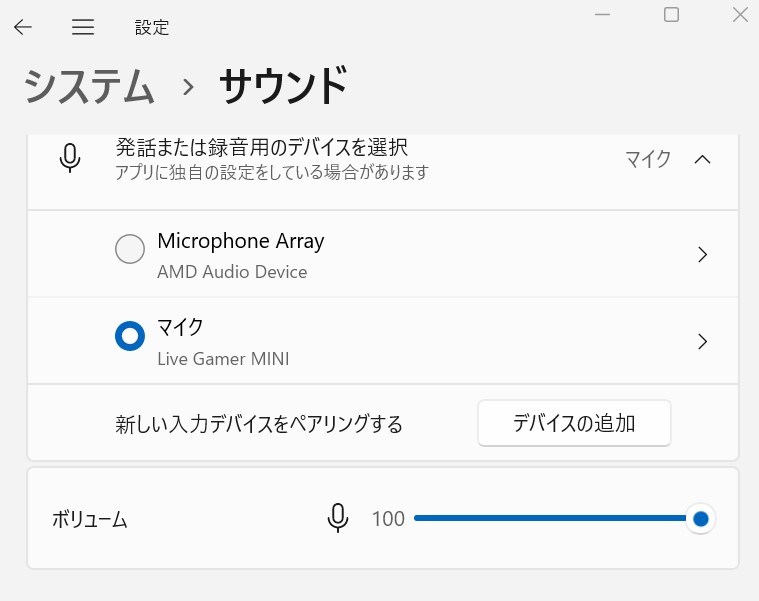
動画の保存場所はどこ?
以下で確認・変更ができます。
左上の歯車(設定)を押下するし、メニューから一般を選択することで、録画データの保存先の確認と
変更ができます。
※画像では保存先を黒く塗りつぶしています。
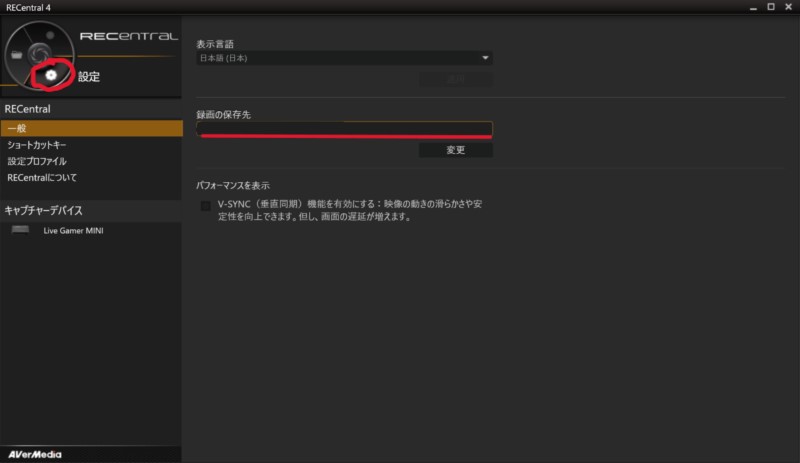
ここで任意の場所に保存するように設定できます。
もちろん、外付けHDDや外付けSSDも設定可能です。
まとめ
Nintendo Switchでゲーム動画を配信するためにはキャプチャーボードという特殊な
機材とそれに対応するPCが必要になりますが、実はそんなに難しくありません。
ゲーム動画を撮りたいと思っていた方はこの機会にチャレンジしてみてはいかがでしょうか。